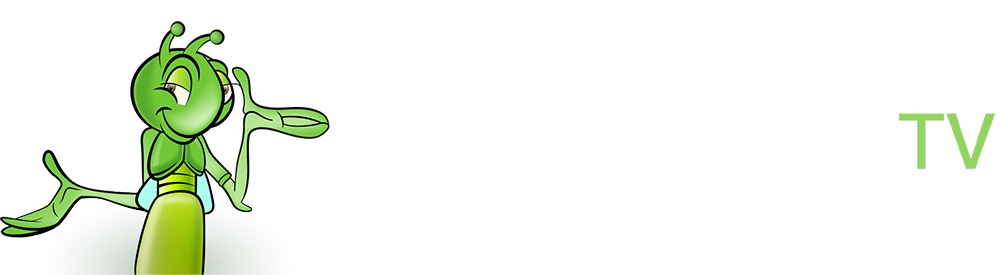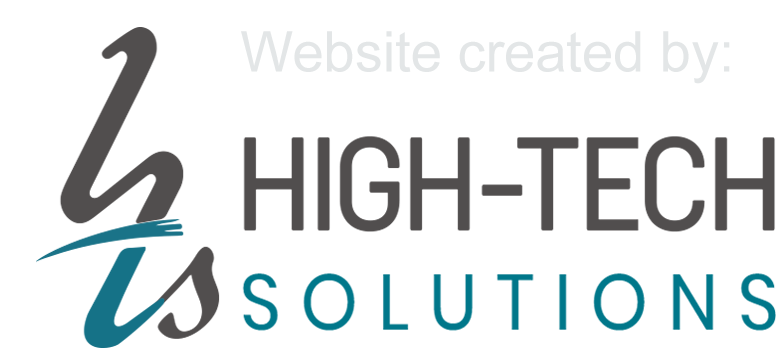FAQ
“Do I need a VPN to use ChannelHopper?”
No, in fact using a VPN at the same time is likely to interfere with the quality of our service. It will slow down your device and possibly block TV sites so we strongly recommend switching them off before getting started.
“Where can I use ChannelHopper?”
Anywhere in any country where you have an internet connection providing a stable download rate of no less than 3Mb/s. You can check your internet speed here. Note that we do not support 4G or 5G data directly but if you are hot-spotting from one device and connecting another using wi-fi then it should work.
“Which devices work with your service?”
See HERE for all supported devices and methods.
“Is Sky Sports or TNT Sports included?”
These paid services will require a separate subscription. Our service enables them to work as if you are in the UK but you will an account with them also.
“Why are some sites asking for a separate login?”
These are additional standard login requirements to use their sites. Simply register with your normal email address and password of your choice. You will only need to sign-in once. If prompted for a postcode use a UK one, it is typically for regional news. If your email is not accepted it is likely you have already registered in the past and may need to reset your password if you have forgotten it.
“Will ChannelHopper work on my Smart TV?”
Our service will work directly on Smart TVs that have the UK TV apps preloaded (BBC iPlayer etc). If not it is unlikely the TV itself supports UK TV apps (nothing to do with our service). If it does support then add our DNS to the TV’s network settings and setup another device such a PC and register your home network and this will also automatically register the TV.
See here for all methods of watching on your device or TV.
“How do I remove ChannelHopper from my device?”
To remove the DNS from your devices, refer to our how-to guide here: https://channelhopper.tv/how-to. Go to the appropriate device setup and refer to the step where it asks to add our DNS. Instead of adding the DNS numbers just delete them.
For PCs you can install the app then in PC Start menu choose “Remove CHTV Settings”
Troubleshooting
“My service has stopped working?”
It is likely your ISP has changed your IP. Login here and if required register again and it should fix the problem: https://channelhopper.tv/login. If you have a PC or Mac then we recommend installing the desktop app that will synchronise your home network and automatically update the IP should it change. You can download from here: PC Synchroniser. Mac Synchroniser.
If still not working then check that the DNS is in place via the how-to guide: https://channelhopper.tv/how-to/ (note that for iOS each different wi-fi access point will need configuring if using more than one).
If still not working your provider maybe blocking DNS override so try this alternative method: https://channelhopper.tv/proxy
“Why am I experiencing buffering?”
Our service doesn’t buffer but often there can be local connectivity issues that causes buffering. Powering off your router for 30 seconds and on again usually resolves.
“Why do I see this error?”
Go to device network / Wi-Fi settings and check you have entered our DNS correctly 77.68.113.155 – mistakes here are common and worth checking. Please refer back to the user-guide to see where your DNS is configured in your device.
If the issue persists then it is likely that your provider is blocking DNS redirection. Use this method instead: https://channelhopper.tv/proxy
“It says I am out of registrations for this month.”
Note that you only need to register your network once and it will work for all configured devices. No need to unregister, if you have an issue or IP changes just login to the dashboard with the same device and it should fix it without unregistering: https://channelhopper.tv/login
If you have a PC or Mac it is recommend installing our latest synchroniser apps as per instructions on the how-to page. This will keep your IP up to date (for all devices) and prevent the need to login to your dashboard. Contact us to request additional registrations.
“When I try to login it says Login Failed, what should I do?”
Note that your username and password are case sensitive, take care when keying in login credentials.
If copy and pasting from the welcome email be careful not to paste an additional blank space by mistake.
If the above does not fix this you can click on the reset password link on the login page to reset your password. Note that your username is not your email address, it is the username given to you in the welcome email.
Check that it doesn’t say “Subscription Expired” when logging in. We will have sent you a reminder and expiry email (to your registered PayPal email address) but they may have gone to your junk email folder.
“Channel 4 is still not playing some content”
Change the timezone on your device to GMT or BST and it should resolve. This is a Channel 4 requirement for some content.
“I have setup the DNS correctly and registered my device but I still can’t watch some or all of the UK TV sites.”
Firstly, it is important to switch off any VPN service enabled in your device or router as this will likely interfere with our service.
If not using a PC or Mac, make sure your device has the latest system updates installed and the TV Apps are updated to the latest versions.
If the problem persists power off the router for a few minutes and then power on and once connection is restored try the TV sites again.
Your provider may be blocking DNS override. In these cases we have alternative instructions that should work instead. Please see here to install our alternative proxy.
If none of these suggestions seem to be working for you contact-us and we’ll do our best to have you up and running in no time,
Amazon Fire TV troubleshooting
“I have configured my Fire TV as per the instructions but the UK TV apps are still not working.”
1. Ensure you have installed the CHTV app for the Fire TV and it is running and says “Connected” in green.
2. Make sure you have registered and tested a different device such as PC or Mac on the same home network. This will bypass the need to register your Fire TV Stick in the ChannelHopper dashboard. Make sure you are not using a VPN on the registration device!
3. Make sure you change the time-zone on your Fire TV stick to GMT or BST. This is done under settings > preferences > time-zone.
“When trying to deliver apps to my device from my PC it says not available for my country or similar.”
On your PC or Mac login to your UK Amazon account on your browser and select “Manage Your Content and Devices” and click the Settings tab. If the displayed country is not UK under Country Settings, click Change. Select a UK home address from your Amazon account or enter a new one. When you’re finished, set as default and click Update.
Also check your stored payment details. If you have a foreign payment card registered then temporarilyremove it as this also stops UK apps being delivered to your device.
If you are still having problems then contact-us and we will assist further and get you up and running.